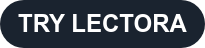Are you in need of a quick digital training solution for newly remote workers?
In this webinar, Bill Milstid showed how the new Lectora® screen recorder tool works, video editing tricks, and how to incorporate these screen recordings into a larger eLearning course.
Why screen recording?
As workers have moved remote, a little creativity is required to make the most of the tools we have at home. Screen recording is an easy way to have someone who isn’t a developer—like your subject matter expert—contribute to your training course from afar.
Lectora’s built-in screen recorder is available for both the desktop and online versions of Lectora course authoring tool. Bill is using the online version of Lectora in this webinar.
This webinar will show you how to:
- Use the built-in screen recording tool to capture both a desktop and webcam at the same time. Then, insert those into Lectora and add quiz questions.
- Just record a webcam using the built-in screen recorder and synch the webcam recording to a PowerPoint presentation embedded into your Lectora course.
Go to the Insert Tab, select the Video drop down and click the Screen Recorder option.
- You can record just your screen, just your webcam, or both.
- Choose your size, narration, and computer audio setting.
Press Record.
Go through your presentation or demo that you need to record.
When you’re finished, press Pause and then Done.
You can then Upload to Lectora, Save as Video File, or Edit.
In the webinar, Bill showed how to trim the video file to cut out unnecessary content at the beginning. Then he uploaded the video to Lectora and it was put right into his project.
Next, Bill inserted a test question into his Lectora project. This is a great way to ensure your learner understood the information presented in the video.
Bill used Actions and some layered objects to hide his quiz question until the specific time in the recording that he wanted it to appear.
Watch the recording now to see how he did it:
Sign up for a free 30-day trial of Lectora to try out the new screen-recording feature yourself!