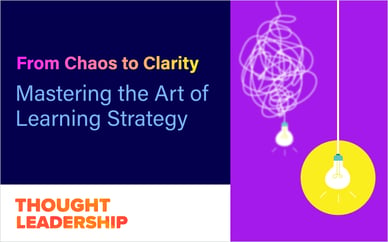Want to take your instructional videos up a notch? You just need some cool animations! In this webinar, Andrew Townsend showed attendees how to break down a prebuilt graphic from the eLearning Brothers Stock Asset Library and animate it in Camtasia 2019.
Andrew started with this map image from the eLearning Brothers Stock Asset Library.

The key is to separate the parts of this image into individual transparent .PNG files. You can do this by downloading the file as an .EPS and separating it using an image editing software like Adobe Illustrator. Select the elements individually (one map marker at a time, for example) and export them as transparent .PNGs.
You'll then rebuild the image in Camtasia. This gives you much finer control over animating parts of the image. It sounds way more time-intensive than it is, don't worry!
Watch the video below to see how easy is to animate images in Camtasia, and then keep reading for some additional Q&A from the webinar.
Andrew kindly answered the questions we ran out of time for in the webinar. Check it out:
Q: How do you eliminate vertical gaps in your timeline quickly?
A: Quickly is so relative. If you have gaps in your timeline you may just have to click and drag them down. If you have a completely unused track, you can right click on the track name and select “remove unused tracks.”.
Q: So, what do you have for Trump gifs? :)
A: Ice breakers for new team members.
Editor's Note: Andrew is deeply ashamed he forgot to hide his bookmarks bar.
Q: Can you do something more advanced, like making water look like it’s flowing and rippling?
A: Probably not nearly as nicely as you are hoping for. We did something kind of like that in the template in our Camtasia library called “Getaway.” If you have a free trial set up or access to the library you can take a look here. Please note that we made that one back before Camtasia stopped accepting .mov files, so you’ll want to look at the layers of movement and not the realistic water textures.
Q: If I download the free assets from the TechSmith website, what folder to they need to be saved in so they appear in the library?
A: If you’re importing a libzip file it will ask what folder you want it to import into (in 2018 and 2019, it’s a little different in 9). If you find another way let us know in the comments.
Q: Can you make your own custom themes/colors?
A: Yes. And it’s awesome. Check it out in this Camtasia 2018 review I wrote up.
Q: Why did you use the crop instead of a wipe transition?
A: Because so many of the transitions in Camtasia end up taking up the full screen. For example, if I pick the “fade to black” transition on a small thing, like a tiny yellow bubble, it’s not going to fade just that space to black, it’s going to dip the ENTIRE screen. Stuff like that makes me look in the transitions section very LAST when I’m building.
The eLearning Brothers Stock Asset Library is full of graphics and resources that you can use to create unique and professional-looking eLearning content. Sign up for a free 7-day trial today.