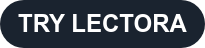Bill Milstid, Senior Developer, Alan Marquez, Developer, and Robin Cox, eLearning Developer and Instructional Designer on our Custom Solutions team joined us this month for our LECTORA LIVE! webinar series. In it, they shared their favorite eLearning Development tips.
This month's Lectora Live focused on creating animations with timers, creative ways to use the progress bar, button states, and adding custom fonts.
Timers
This built-in feature in Lectora is often overlooked, but can be super powerful.
To add a timer, go to the Insert ribbon and select Timer. A Timer object will be added to your Project Explorer. Timers can be moved, hidden, or have actions added to them.
A common use of a timer is to add one to an assessment. However, keeping your time outside of your test object gives you a bit more flexibility with what you do. For example, in the haunted office course we showcased last month, the entire interaction is timed, not just the quiz questions.
Looping Animations
Timers can also be used, completely unrelated to assessments, to create looping animations.
Step 1: Insert the object you want to animate.
Step 2: Determine the positions you want the object to move to in the animation.
Step 3: Create a Move actions action group. An action group is somewhat like creating a template of actions that can be reused over and over. In this webinar example, Bill added a delay to each action before it executes.
Step 4: To make these actions loop, it takes two actions. First, Bill uses the timer to run the action group after his specified countdown when the course opens. Then he adds an OnDonePlay action to have the timer start again and again, creating a looping animation effect.
Learner Prompts
Timers can be used to prompt your learners. If they haven’t clicked on anything in X amount of time, the timer can trigger a popup window to push the learner to activity. Bill shows this around 16 minutes in the video.
Button States
Next, Bill showed a way to use custom button states to create an animated image effect with less Hide and Show actions. Using custom button states for the different images creates a more streamlined workflow and requires less work to set up. Jump to around 23 minutes in the video to see this.
Progress Bars
Around 26 minutes in, Alan Marquez introduces the built-in progress bar feature. These progress bars are easy to customize and offer a few settings: custom, timer, and table of contents.
Progress bars are included in our new UI kits, which are designed to coordinate with our style packs and themes. Lectora Desktop 21 UI kits include pre-styled course elements like buttons, menus, and more!
See the rest of Bill and Alan’s Lectora eLearning Development tips in the webinar recording:
Not a Lectora user yet? Try out these tips with a free trial.