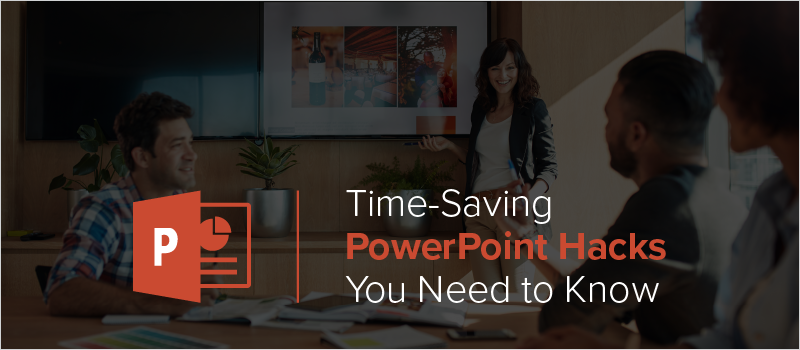
Whether you're creating a storyboard, designing an eBook, or building an interactive eLearning course, PowerPoint can get the job done. However, you could be leaving money on the table by not employing some simple shortcuts to save development time.
Watch the video below to see eLearning Brothers' developer Andrew Vass showcase some of the most under-used PowerPoint hacks, including:
- Customizing the Quick Access Bar
- Correctly Embedding Fonts
- Aligning Objects
- Compressing File Size
- Combining Shapes
- Presentation Mode Features
- Using Smart Art
- Using the Selection Panel
- Using Links to Create Branching
- Saving and Launching a PowerPoint Show
First up, presentation mode.
As you’re watching the video below, keep in mind that you would normally be working with two screens—one screen for what you’re presenting and another for your working file. For the webinar, Andrew had both views layered on the screen he was sharing.
In Presentation mode, you can use the pen tool to draw directly on your slides.
"CTRL - P" also opens up the pen. The "E" key erases notations you make. After you close presentation mode, you can also save any annotations you made to the project.
Presentation mode allows you to quickly jump between different slides.
From any slide, if you know the number of the slide you want to jump to, press that number on your keyboard and then hit “ENTER” and the audience view will jump straight to that slide. You can also use this to create a sort of branching presentation out of a linear PowerPoint presentation.
Other helpful features in Presentation mode include the zoom feature and a quick way to black out the screen.
You can click on the magnifying glass or use the "PLUS" and "MINUS" keys to zoom in and out on what the audience is seeing.
While in presentation mode, pressing the "B" key will black out the screen. This is a great way to quickly get your audience’s attention and focus them on what you’re saying.
Everything flows faster after you’ve compressed your images.
One of Andrew’s top tips is to be sure to compress your images when you’re done editing. This will decrease the file size of your project, help your file run faster, and make it easier to transfer to other collaborators.
To compress an image, select a picture, go to the Picture Format tab, in the Adjust panel, select Compress Pictures. A dialogue box will open up with your options.
Another way to compress images is to open up your PowerPoint Options menu, go to the Advanced tab, find the Image Size and Quality section, and set a default resolution for all the images in your project.
Compressing images does cause you to lose some quality, so be sure to do it after you’ve made any edits you want on the images.
Watch the recording now to get all of Andrew's tips.
Want to try out these tricks and use some sweet templates at the same time?
Sign up for a free 7-day trial of the eLearning Brothers Asset Library now!








