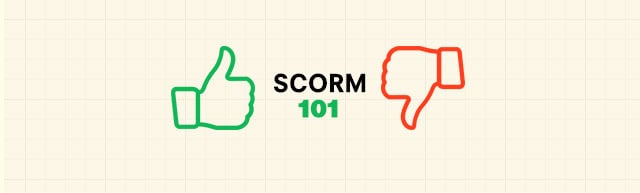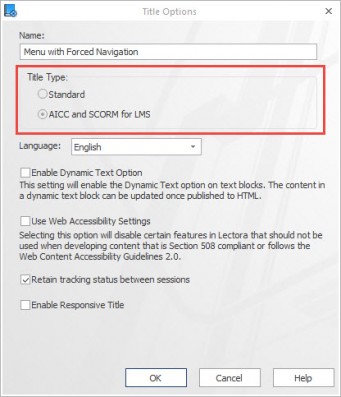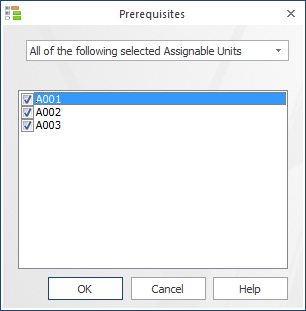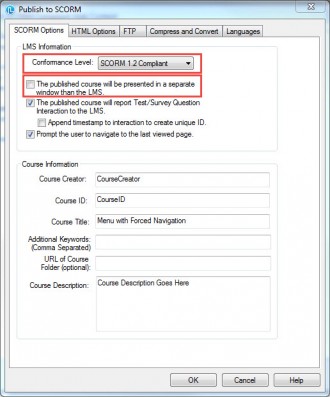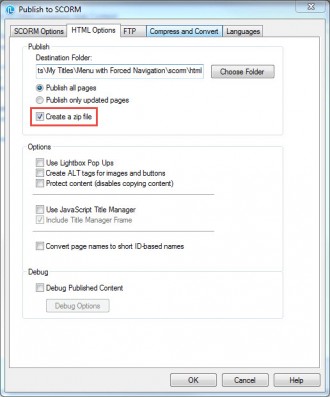Updated August 2018
One of the first things I remember Googling after my first encounter with eLearning was SCORM. It was this foreign word that had no meaning to me at the time. How quickly that has changed! This article will take a look at what SCORM is and how it applies to eLearning created in Lectora® and Lectora Online®.
What is SCORM?
Let’s start with the basics. SCORM stands for Sharable Content Object Reference Model. It’s a technical standard established by the United States Department of Defense in January 1999. Its main use is for communicating content from an authoring tool (e.g. Lectora) into a learning management system or LMS (e.g. CourseMill). Throughout the years, SCORM has come in multiple versions:
SCORM 1.1
The first version was introduced in January 2001.
SCORM 1.2
The second version was introduced in October 2001 and is still the most widely used today.
SCORM 2004
The third version was introduced January 2004 but later updated. The most recent edition is SCORM 2004 (4th edition), which was introduced in March 2009.
Experience API (Tin Can or xAPI)
Experience API was introduced in April 2013 as a way of expanding SCORM capabilities. The basis is very similar; however, xAPI gives developers the ability to share, read, and write data with a data store, also known as a learning record store (LRS).
Specifications of SCORM
SCORM is composed into three categories--all of which must be met in order for content to be considered SCORM compliant. These categories include Content Packaging, Run-Time, and Sequencing.
Content Packaging
Content must be packaged into a self-contained directory or archive file format known as a ZIP. Contained within this ZIP must be an XML file named imsmanifest.xml (the “manifest file”). Within the manifest, the course must be divided into one or more parts called an SCO (Shareable Content Object). In Lectora/Lectora Online, the SCO is also known as an Assignable Unit (AU).
Run-Time
Content publishing to an LMS must be web deliverable and launched in a web browser (new window or frameset). Only one SCO may be launched at a time. Once the content has been launched it must communicate between the eLearning and LMS using JavaScript.
Sequencing
In general, sequencing determines navigation and performance. It can determine the navigation provided, specify prerequisites that are required, give you the ability to use weighted questions or question pools, and offer options for remediation.
How do I make my Lectora/Lectora Online courses SCORM compliant?
Enable AICC and SCORM
Enable AICC and SCORM for LMS from the Title Options menu on the Design ribbon.
Once your title is SCORM enabled, you will have access to a number of LMS-specific Reserved Variables, which you can use to get or send information to the LMS.
Fill out the Assignable Unit (AU) metadata on the Information ribbon.
Locate the Assignable Unit in your Title Explorer and be sure to fill out as much information as possible on the Information ribbon. Especially the Score section which contains the Maximum Point Score and Mastery Score (%). Both are needed to communicate properly between the two systems. The maximum point score refers to the number of points that are available in the overall test (for example: if you have five questions that are one point each (Lectora's default) you would enter in 5). The mastery score is the minimum percent a person should receive in order to pass the test (this should also match the Lowest Passing Score % on the test's Results ribbon, as well as, any corresponding fields in your LMS (if applicable). A discrepancy in these two (or three) fields can cause your course to not score or complete correctly in an LMS.
Note: If the title has multiple AUs, for each one select any prerequisite AUs that must be completed. Of course, this is optional.
Include an Exit title option
Include an Exit Title/Close Window action inside of your Assignable Unit. Typically this is an action on an "Exit" button or attached to a page in the title.
Include a graded test and/or an action that passes a grade and/or completion status manually to the LMS
Graded Test
To add a test navigate to the Test & Survey ribbon and from the Add Test or Survey group select the Test option. When filling out the test's Result ribbon make sure that Grade the Test is marked and you enter in a Lowest Passing Score (%).
By default Lectora and Lectora Online create a “standard” test. This refers to a test without randomization and does not include the elements of your course located at your title level i.e. your theme or template. In standard tests you need to include the Process Test/Survey action, typically on the last page attached to a “Done” or “Submit” button. This is not necessary for a fully randomized test or if the last test section is randomized. Since Lectora is selecting the desired number of pages randomly from within the test, there is no way of knowing which page will be selected last. Therefore, Lectora will automatically process the test after the desired number of pages has been selected.
Either submission method will force Lectora to pass over variable information to a Learning Management System (LMS) behind the scenes. The default for the score will be the AICC_Score variable (the test score or average if there are multiple tests included in your course). The default completion status will be the AICC_Lesson Status. This will mark your course as "complete" (the required value for CourseMill).
However, not all LMS's require "complete". Other values can be used, such as Complete, completed, Completed, Pass, pass, Passed, and passed. You should check with your LMS administrator or provider to ensure what the proper value should be. You can always force the variable value or score to be passed using the steps found in the next section Manual Score and/or Manual Completion. This will essentially overwrite the previous data sent if placed in the right location and set to the correct values.
Manual Score and/or Manual Completion
Sometimes a course will not include a test or you'll need to override the default communications that are happening in between Lectora or Lectora Online and your LMS. In these cases, you'll want to place an action passing or overriding the information. In either case, the action should be placed where the learner will encounter it. This is typically the last page of the course. However, it should not be a pop-up page. This can cause the two systems do not properly speak with each other as they get too far removed from one another. Some choose to put it on the page level to have it be the trigger on show of the last page. While other's like to include it on a button or other clickable object.
Either way, to manually pass over the score, the action should be to Modify Variable. The Target should include the variable AICC_Score. you'll want the Type to be Set Equal To and the Value will be the passing score necessary. Typically this is 100 when there is no test.
If you are overriding the existing test score information your value should equal the variable associated to your test score (<test name>_Score).
To manually pass over the completion status, the action should be to Modify Variable. The Target should include the variable AICC_Completion_Status. you'll want the Type to be Set Equal To and the Value will be the word(s) your LMS requires to mark a course as completed/passed/done in its database. (Please note: Value varies based on what LMS you use; SCORM 2004 uses the Target CMI_Completion_Status). For more information, review the Information Center.
How do I publish my SCORM-compliant course?
To publish to scorm, navigate the Home ribbon navigate to the Publish group and select the Publish drop-down. Choose SCORM. The system will take you through an error check. Resolve all errors (if any) before continuing. When publishing, specify the Conformance Level on the SCORM Options tab. You can also choose to turn on or off the various options associated to SCORM. For example, publishing the content in a seperate window.
From the HTML Options tab, be sure to select the option to Create a zip file. Learning Managment Sytems require the upload of a zipped file. Select, deselect, change or keep any of the other options necessary on all of the available tabs. When done, select Ok.
The system will add, convert, compress, create, and zip your course into a single zipped file. In Lectora Inspire and Publisher the zipped file will be located in the specified Destination Folder. With Lectora Online you'll want to select the Download option to have it transferred on to your computer. From there refer to your Learning Management or team's instructions on how to upload your content for use.
Sources:
http://scorm.com/scorm-explained/technical-scorm/
https://en.wikipedia.org/wiki/Sharable_Content_Object_Reference_Model
http://www.slideshare.net/ThinkingCamp/scorm-a-beginners-guide
http://trivantis.com/help/Lectora/16.2/ENG/Lectora_Help/index.html#4830.html
http://trivantis.com/help/Lectora_Online/3.2/en/HelpHTMLs/index.html#cshid=4830.html