Creating a great immersive experience in CenarioVR starts with a great scene. But that can be a bit challenging, if you don’t have access to a 360 camera, or you don’t have the time to go out and shoot footage. This has been a challenge for many users, but you’re in luck! We have the solution.
Meet the AI wizard. This handy little guy lets you create a 360-degree image without the need to go out and shoot the image yourself. Allowing you to create any environment imaginable. Just tell the wizard what you are looking for, select a category for the image and within a few seconds your image becomes a reality and you can start building your scenario.
Watch a video overview here.
Let’s walk through how this works step by step.
1. Select the blue create new scenario button on the CVR My Scenarios page.
2. Rather than selecting an image or video file to upload like you normally would, select the AI Wizard button.
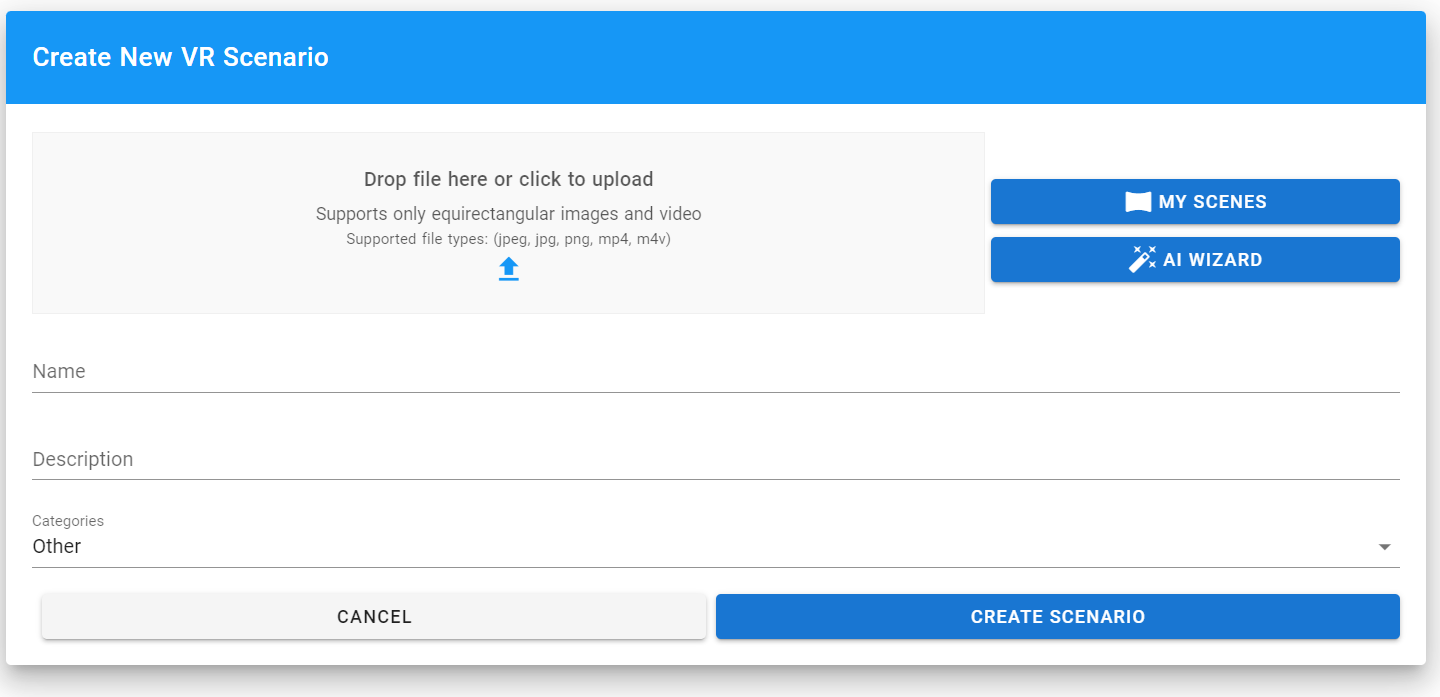
Now a little bearded man wearing a robe and a pointy hat with stars on it will appear and… wait, wait, no that's not right.
3. Now a dialog box will appear with a text field asking you to type a description. You’ll notice there is also a character count. Type a description of the scene you are looking for in this box.
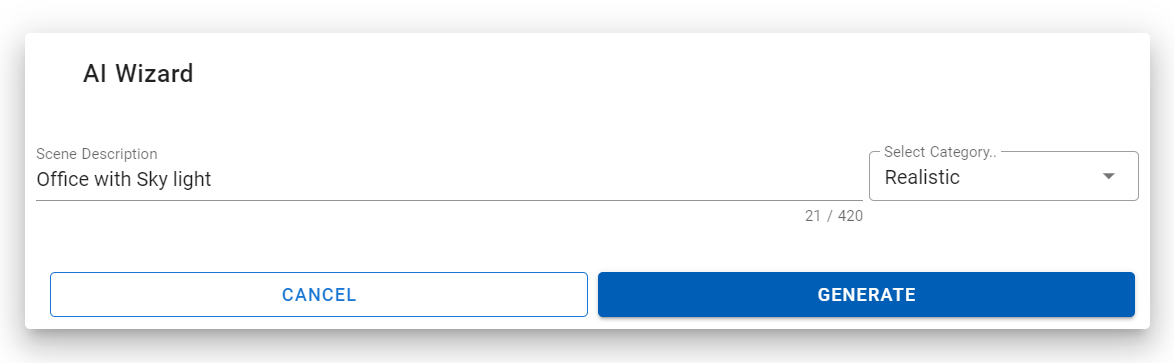
4. Next to the description box, you’ll see a category dropdown. Go ahead and select your desired category from the list of options provided.
Note: If you’re not sure where to start, our product manager Troy really likes the interior views option.
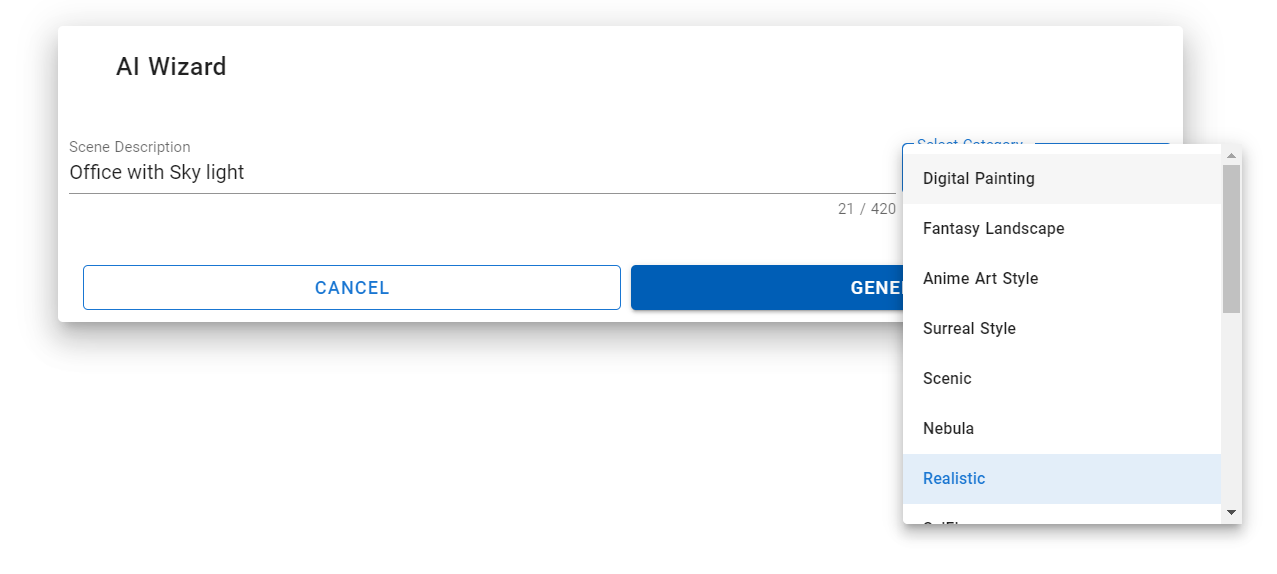

If you’d like something different, select Cancel and try it all again. You may find you have to try different descriptions to refine what you are looking for.
6. Once you have your scene generated you can fill out the other details for the scenario and then select Create Scenario.
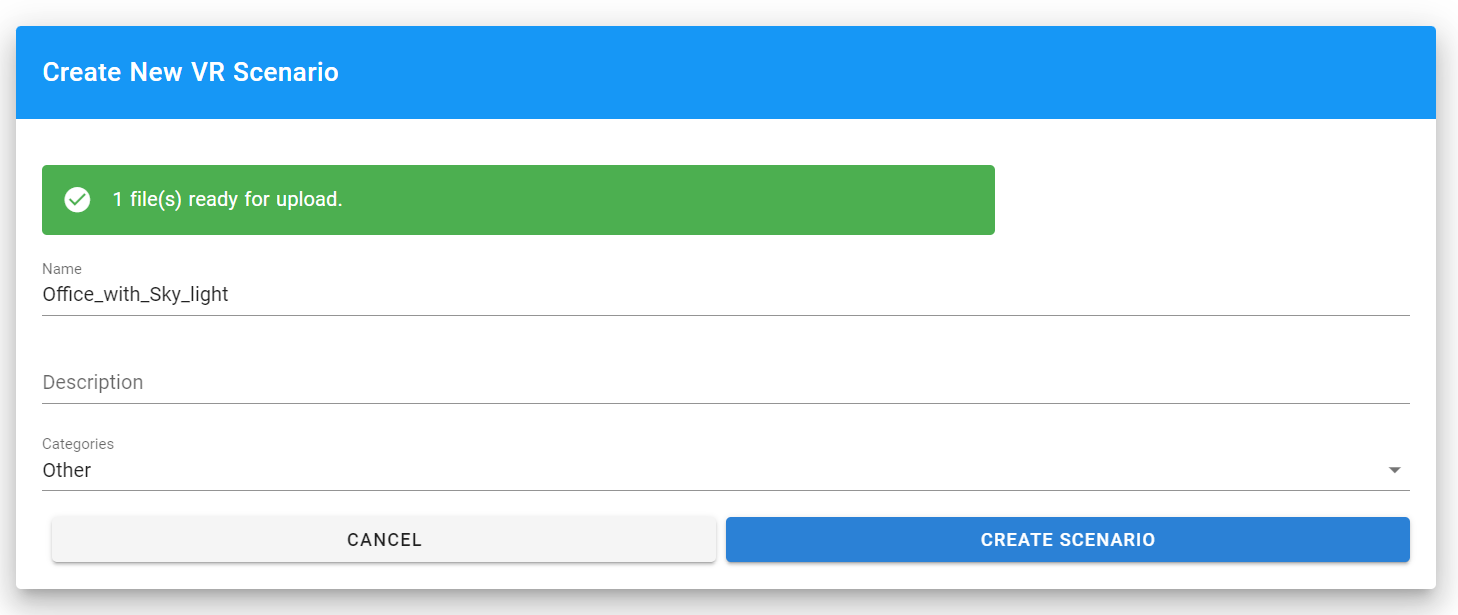
Now you can build out your scenario any way you want.
When you need a new scene to expand your scenario, simply either select the Add Scene icon in the scene list or select Add Scene from the Add Object dropdown menu.
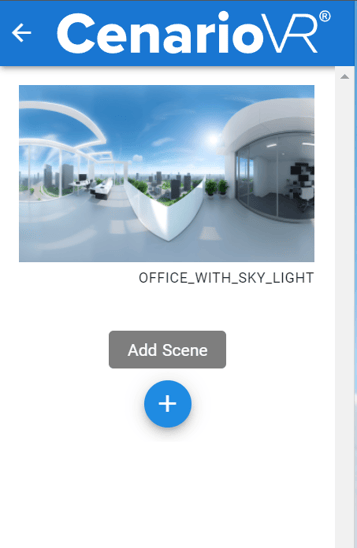
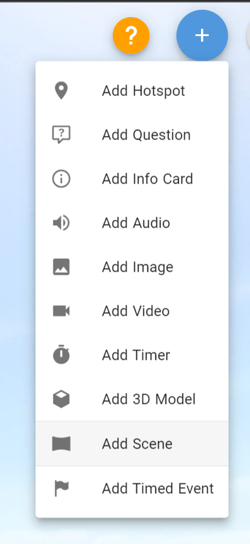
Again select the AI Wizard and simply describe what you need, select a category, and abracadabra your scene will generate for you.
We are incredibly excited about this feature and all the possibilities it presents. Think about it, if you now want to build a scenario on the moon you can now totally transport your learners there. To join in on the excitement, give it a try for yourself. This feature is available during a trial period of CVR as well, so if you need to convince your boss this is the way to go sign up for a trial and try before you buy.
Join us on April 25, 2023, to see this feature in action.








