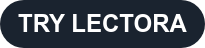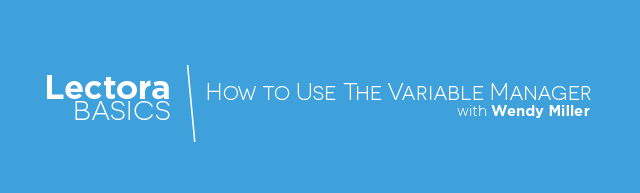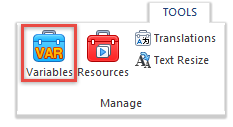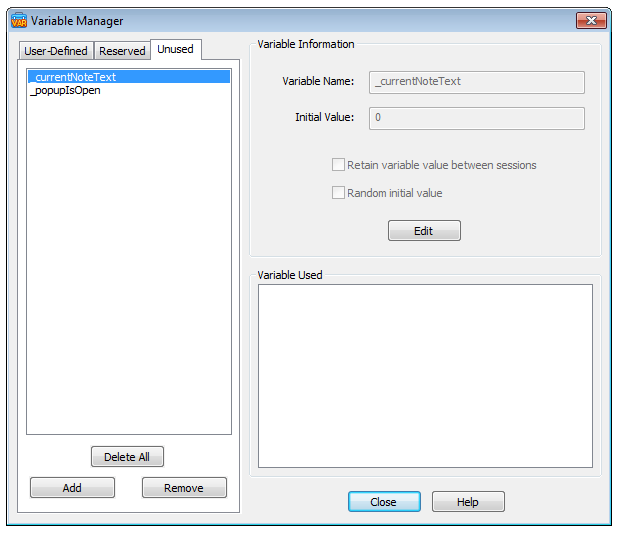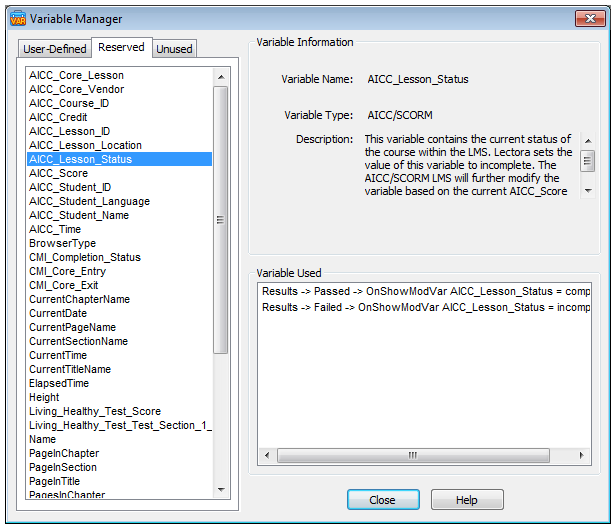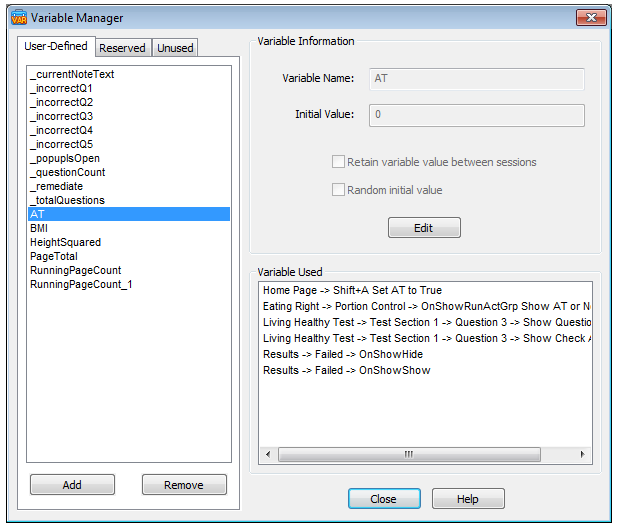On the Manage group of the Tools ribbon, you will find two very useful tools for managing aspects of your Lectora® titles, the Variable Manager and the Resource Manager. In this post, we will talk about the Variable Manager. We’ll cover the Resource Manager in a future post.
The Variable Manager allows you to view all of the Reserved variables associated with a Lectora title, as well as view, create, modify, and delete User-Defined variables.
Variable Manager – User-Defined Tab
When you open the Variable Manager, the User-Defined tab is active by default. On this tab, the left-hand pane lists all of the User-Defined variables that have already been created in the title, both used and unused. It is also where you would create any new variables by clicking the Add button at the bottom-left. Clicking the Add button enables the fields of the Variable Information panel on the right where you can choose a name for the new variable, set an initial or random value, and choose whether or not to retain the value of the variable between sessions.
Selecting one of the variables in the list on the left enables editing of its properties as well as displays its usage throughout the title in the Variable Used pane on the right. Clicking on one of the items in the Variable Used list will automatically select the action with which the variable is used in the Title Explorer.
Variable Manager - Reserved Tab
The Reserved tab is where you will find a list of all of the Environment variables that are automatically included in a Lectora title, such as CurrentDate, CurrentChapterName, ElapsedTime, Platform, and many others. All of these can be used with actions to display their values or to determine how your course should behave.
The variables associated with certain types of objects that you create, such as question objects, form objects, and progress bars, will also appear in the Reserved list. Once you create one of these objects anywhere in your title, its variable will appear in the Reserved list. They will be named with the following format:
ObjectType_####
For instance, when you create the first question object in a title, its associated variable will appear in the Reserved list as Question_0001.
If your Title Type is set to AICC/SCORM/xAPI for LMS/LRS, the variables required to communicate data via those platforms are also included in the Reserved list. The names of these variables begin with either AICC or CMI.
Unlike User-Defined variables, the names of these variables cannot be modified, and many of them are read-only. For a full list of Reserved variables, including read-only or modifiable status, see the Reserved Variables section of the Help documents within the application.
Selecting one of the variables in the Reserved list displays its name, type, and description on the right. It also displays where the variable is used throughout the title in the Variable Used pane. Clicking on one of the items in the Variable Used list will automatically select the action with which the variable is used in the Title Explorer.
Variable Manager – Unused Tab
The Unused tab of the Variable Manager is very similar to the User-Defined tab. You can create new variables or edit variables on either tab. The difference is that the Unused tab only displays User-Defined variables that have not been used with an action anywhere in the title. And you can click the Delete All button beneath the list to remove these if you wish, although leaving unused variables in the title will not harm functionality in any way.