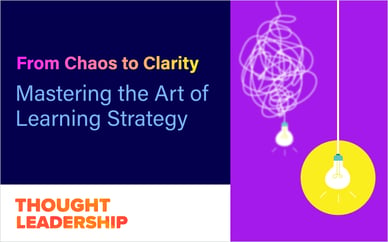Inclusive and Accessible Design
In our recent eBook on selecting the right authoring tool, we dove into 6 different questions to ask while researching eLearning tools.
Your organization's and learners’ needs will drive what authoring tool you choose. It’s important to understand the strengths and weaknesses of the different authoring tools available so you know which will enable you to create the learning solutions that fit your needs.
In our free eBook, we cover these topics:
- Templates and Assets
- Interactions and Assessments
- Collaborating With Others
- Inclusive and Accessible Design
- Responsive Design
- Features That Ensure the Best Authoring Experience
Be sure to check out our past blogs on the first 3 topics!
Today, Let’s Talk About Inclusive and Accessible Design
Accessibility guidelines for digital content were created to help those with visual, auditory, and other physical disabilities access the same content, or the same quality of content, and those without a disability. However, creating accessible online training actually benefits all your learners—not just those with disabilities.
Ensuring that every visual also includes audio or an alt text description that will be read by a screen reader benefits visually impaired learners and on-the-go learners who want to listen to their training while driving to and from work. Many learners, not just those who identify as disabled, would appreciate larger text or sharper color contrast.
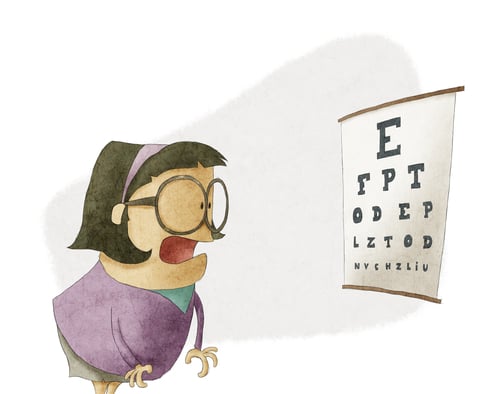
Accessible eLearning is more convenient and less frustrating for everyone—leading to higher learning retention and greater learner satisfaction all around.
If accessibility is not considered from the start of the creative process, special (and often-unsuccessful) workarounds must be employed to make the output accessible. Using an authoring tool that’s designed with accessibility in mind will give you a head start and make developing accessible content easier.
Most of the major authoring tools include features to make it easier to create accessible digital learning.
We delve deeply into each tool’s accessibility capabilities in the eBook. Here is a general overview:
Accessibility Features in Lectora
Lectora has long been an industry leader in building Section 508-compliant learning. The robust authoring tool offers a Use Web Accessibility Settings option that you can turn on at any time while developing your course. When you select this option, Lectora will automatically enable certain features in the application that will assist you with meeting Section 508 standards and the Web Content Accessibility Guidelines 2.0 Level AA.
Many of the pre-built templates available in Lectora are designed with accessibility in mind. That means all graphic elements have alt tags, tab order is specified for interactions, and more.
The Lectora Accessibility User Group, a group of Lectora users with extensive experience in creating accessible content, meets virtually on a regular basis to discuss accessible authoring best practices in Lectora and can often be found helping other Lectora developers in the eLearning Brothers Community.
Accessibility Features in Storyline
Storyline content must be viewed in the Storyline player, which can be difficult to navigate for users with disabilities. The latest Storyline 360 release improved the player accessibility with a more logical hierarchy of features and controls. In addition, the skip navigation shortcut is now visible until the learner activates it or tabs past it. This temporary visibility helps keyboard-only users who aren't using a screen reader.
Developers using Storyline can incorporate all the recommended adaptations for accessibility, although it requires a bit more manual work than in Lectora.
Accessibility Features in Captivate
Similar to Storyline, you can create accessible learning content in Adobe Captivate, but it requires more manual work than Lectora. Adobe Captivate has historically been a strong tool for creating software simulations. Simulations are not inherently accessible, but you can provide descriptions and assign keyboard shortcuts to make them more accessible. Captivate uses your captions and text captured on-screen to help you create descriptions quickly and then delivers them to screen reader users automatically.
As you can see, you can create accessible learning using any authoring tool. How easily and efficiently you can do it, however, will vary by tool.
For additional authoring tool considerations, download How to Select the Right Authoring Tool now.