You may have read about my excitement diving into CenarioVR after the eLearning Brothers acquired Trivantis. What doesn’t get mentioned enough is that eLearning Brothers also acquired Edulence, the creators of Knowledgelink.
Knowledgelink (now known as the Rockstar Learning Platform) is an amazing, affordable, and powerful LMS that was built for the express purpose of helping organizations streamline their learning process. So, of course, I had to put that to the test as well.
Before I dive into my process and show you what I did and how I did it you should know a few things.
1. eLearning Brothers puts their money where their mouth is. We’ve been using Knowledgelink for our internal training for almost a year now and it’s going great. We’re tracking each team member and easily seeing who is up to date on current changes and policies, and who needs a little more coaching.
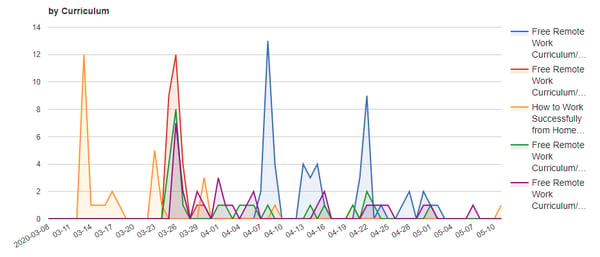
2. Since the acquisition, the Knowledgelink developers have been up to their eyeballs with suggestions and ideas from users and LMS managers on how to make the software even better. It seems like every day there’s some new feature answering cries for help. Knowledgelink is alive and growing better every day.
3. I am not an LMS manager or expert in any way. Maybe that’s a good thing for your sake? In the following outline of my learning and use process, you’ll be getting a complete newbie’s view on the whole thing.
OK, let’s get to it.
Step 1: I requested admin access to the LMS so that I could add my own courses.
Since we’re already using Knowledgelink I figured I could manage my own curriculum within our “Office.” I must be trusted because they granted it to me without me even having to say “I promise not to break anything!”
Step 2: Find the area to add content.
Once I logged in to Knowledgelink I selected the Content tab.

This opens up all of the content inside of our LMS. On the left side are the curriculum that we’ve created, and on the right side is each individual course that has been uploaded.
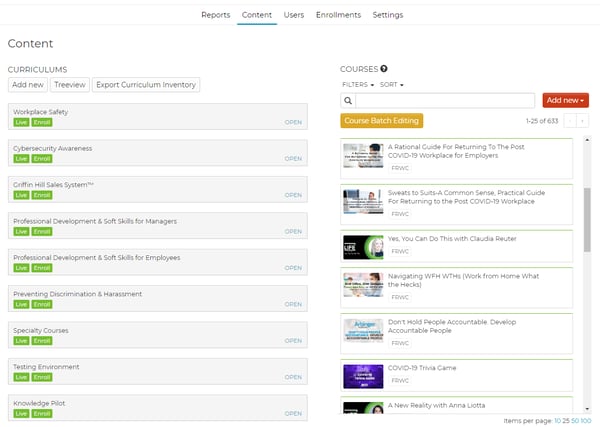
Step 3: Create a new curriculum.
I didn’t want my CenarioVR course to be added to any of the already existing curriculums, so I needed to create a new one. Selecting “Add new” created one at the bottom of the list.

Selecting “Edit” on the curriculum module brought up a menu where I could put curriculum details.
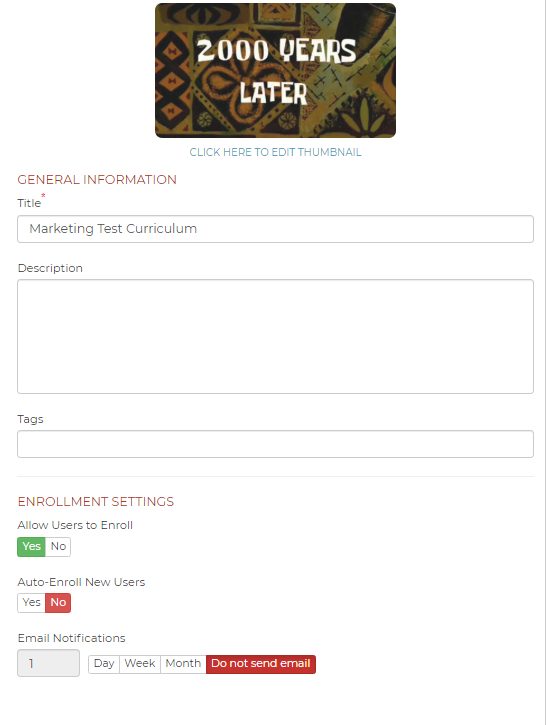
Such details include the title, description, tags, allowing users to self enroll, auto-enrolling new users, email notifications to those who are enrolled, prerequisites for the curriculum, and others. You can also add an image to represent your curriculum. I threw in something fun just to fill the space.
After filling in the information I selected “Publish.”
Step 4: Create a new course / upload my CenarioVR course.
On the Courses side of the Content page there’s a red “Add new” button.
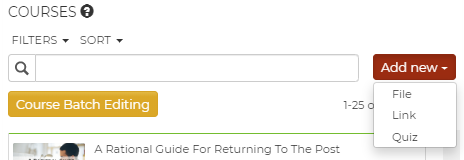
This drops down a menu where you can select to upload either a File, a Link, or a Quiz.
This is where things got fun / tricky.
Jumping over to CenarioVR there are a few export options to take into consideration.
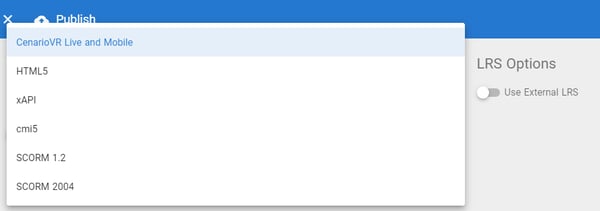
The default export is CenarioVR Live and Mobile. You can also select from HTML5, xAPI, cml5, SCORM 1.2, and SCORM 2004.
Now, here’s some good information for you as you move forward. All of these but the first one will create a downloadable file that you can upload into your LMS. It effectively disconnects your VR course from CenarioVR and lets you place it wherever you like. However your LMS may cause you to lose some of the VR functionality if you go this route. I’ll explain more on that later.
I placed my CenarioVR course into Knowledgelink in two different ways.
The first way was by publishing my course as “CenarioVR Live and Mobile.” This gave me a link that I could copy to paste into my LMS.
However, in order for this to work while my course was published as Private, I had to ensure that each of my learners was assigned the course in CenarioVR as well as in the LMS.
Going back to Knowledgelink under Courses and selecting “Add new” and then “Link” brought up the course menu.
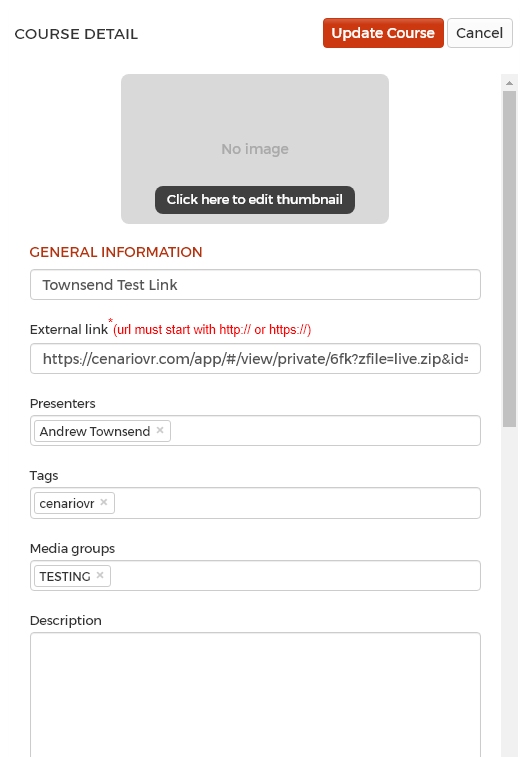
I can name the course, paste in the link to the course, and then add any other information or settings that are pertinent to the course. Then select “Update Course.” The course will be connected to Knowledgelink and ready for implementation into a curriculum.
Step 5: Add the course to a curriculum.
This is done as simply as clicking and dragging the course into the curriculum that you want it to go into.
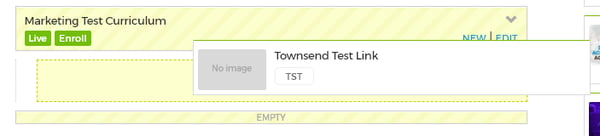
After you’ve placed it and published your changes you can now look at enrolling people into your curriculum.
Step 6: Enrolling learners in your curriculum.
Clicking over to the Enrollments tab you’ll see all of your curriculums listed on the left. Find the curriculum you’d like to enroll people in, and then select “Show all users.” You can then select the people you’d like to enroll.

As I mentioned earlier by going with this method (using the CenarioVR link) you’ll also need to assign the course to this learner in CenarioVR.
This is done by going to your Published Packages and selecting Assign Users and Groups.

This will bring up a menu where you can search for individual users or select groups of them to assign your course to.
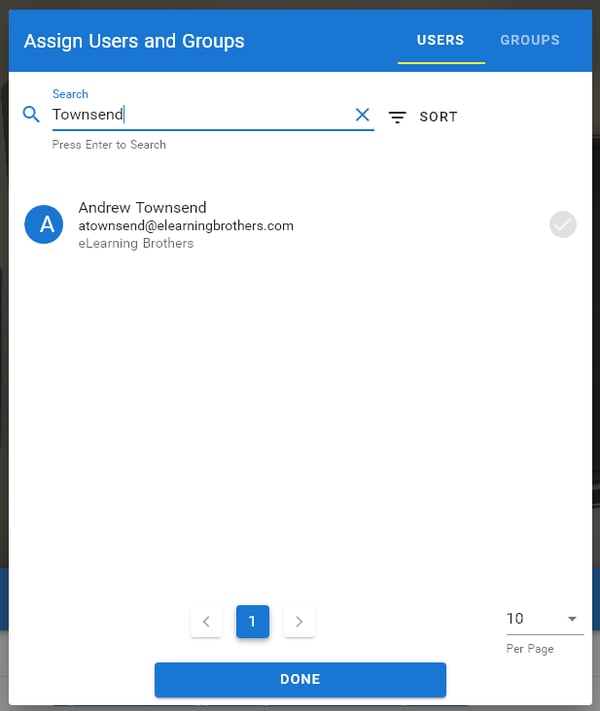
For a user to be able to access the course by the link if the course is not listed as Public it MUST be assigned to them inside of CenarioVR.
Step 7: Take the course.
Now that your learners are assigned the course in Knowledgelink they can take the course. If they take it on a desktop they’ll have a wonderful 360 experience where they can click and drag the screen around, and interact with everything in your course. If they are on mobile they can move around the course by dragging with their finger, moving the phone around, or selecting the Cardboard button in the corner and placing it inside of a Google Cardboard or comparable headset.
Alternate Option: Using an export other than a link.
If you would like to export the SCORM package or xAPI package or any of the others instead of just using the CenarioVR link select that option when publishing your course, and then download the package. In Knowledgelink select “File” instead of “Link,” and then follow the prompts. They are extremely similar to the “Link” prompts.
The main difference to note is that you may not be able to take the course on mobile devices when done this way. Reading the CenarioVR file through an LMS may throw off your phone’s browser and not allow it the same functionality. However, it will still work exactly the same way on a desktop.
I’m really excited about the potential of virtual reality training and I look forward to seeing more updates to this integration as we move forward!
Want to try out either of these rockstar learning tools for yourself? Sign up for a free trial of CenarioVR or schedule a demo.









