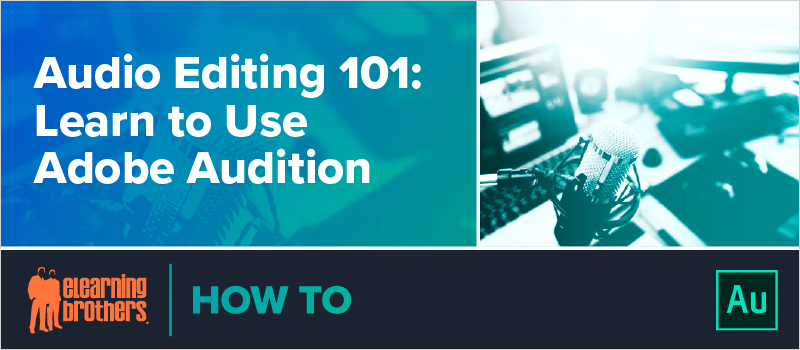
I came to the eLearning field by a circuitous route. My background is in graphic design, and then training, before coming over to eLearning Brothers. I’m not a sound engineer. But I’m here to let you know that you don’t have to be in order to ramp up your eLearning courses by improving the quality of your audio tracks.
Most of the time, your voice talent can record an entire course in a single session, resulting in consistent sound quality for every track.
However, you never know when a client will decide that a pronunciation is incorrect, a sentence needs to be changed, or information needs to be presented differently. For any number of reasons, I’ll need to request that our voice talent record new audio that we call pick-ups.
And here is where the majority of sound challenges crop up. Differences in audio quality can range from practically unnoticeable to “Is this the same person as before?”
Making the new audio fit with the original recording is really important. Editing the audio yourself will save a lot of downtime and cost in communicating and scheduling with a third party. Or worse, delivering a course with obvious sound problems
Today we will be discussing editing in Adobe Audition.
Waveform Editor
Using Audition’s default interface, when you open an audio file, the first thing you’ll see is the waveform editor in the biggest pane.

The horizontal axis represents time, and the vertical axis represents the amplitude of the audio at any given point in the track, shown in decibels.
- A flat line horizontal line at the center of the waveform shows where there is silence.
- The red vertical line, called the playhead, indicates the point in time you are currently at in the track.
- Left-clicking anywhere along the waveform will move the playhead to that point along the track’s timeline.
Recording Audio
Most of the time, the audio that I work with is recorded by our contracted voice talent remotely. However, there are times when it just works out for a recording session to happen in our office. We have a room specifically set up for recording audio. To see some of the equipment needed to record your own audio, check out this blog post:
How to Make Your Own Sound Booth for Better Voice Overs
Getting Ready for a Recording Session
I always have two copies of the script ready—one for the talent, and one for myself. I also like to have Audition pulled up and a new audio file open and ready to go.
To open a new blank audio file you can:
- Use the drop down menu File>New>Audio File
- Use the plus icon above the list of open files
- Use the keyboard hotkeys: Ctrl-Shift-N
This opens a dialog window where you can give the file a name, and set some basic settings.
For our settings, we use a sample rate of 44100, channels set to mono, and bit depth at 16.
Finally, for the best voice quality, it is a good idea to have the talent stand during the session. Sitting can restrict lung capacity.
Spectral Frequency Display
The waveform editor is nice for seeing where you are in the timeline of a given file, but it shows the combined frequency of all sounds at any given point. For some of the editing techniques we want to go over, we need a way of visualizing the different frequencies separately.
Enter the spectral frequency display.
Along the toolbar, it’s the rectangle with the jagged vertical lines. You can also hit Shift-D.

- Lower frequencies are at the bottom of the spectral display
- Higher frequencies are at the top
- Volume is represented by color
- Silence is black
- Softer sounds are in violet
- Mid-range sounds are in red
- The loudest sounds are in yellow
Noise Reduction
Noise reduction is your first step to improving audio quality. This is going to help take out all the ambient background noise
Using the sample audio, the first thing we want to do is to find the largest stretch where it should be silent, but isn’t completely.
- With the waveform editor, the almost silence is where the waveform is nearly horizontal, but not 100% flat. There are still some bumps in that line.
- In the spectral display, you can see a little bit of violet just hugging the bottom of the display.
Highlight this stretch of “silence” on the waveform by clicking and holding the left mouse button while dragging the mouse until just before the waveform gets active.
You can listen to just that section on repeat and hear that ambient noise. It’s quiet, so when doing this you’ll want to turn your volume up.
You can hear a little bit of a hum and slight clicking sound, like maybe the air conditioner is going.
1. With that section highlighted, go up to your dropdown menus and select Effects>Noise Reduction/Restoration>Capture Noise Print. This can also be done by pressing Shift-P.
You’ll get a little dialog explaining what you’ve done, but this helps Audition identify what should be considered silent.
2. Once that is done, click outside of the selected area on the waveform editor and select the entire track. You can do that by pressing Ctrl-A.
3. Go back to the dropdown menu Effects>Noise Reduction>Noise Reduction (Process), or Ctrl-Shift-P.
Now Audition brings up a new window with a display and some sliders to help find the best settings on how to apply the noise print we just captured. You can test out possible settings before committing the changes.
4. In the lower left-hand corner of the Noise Reduction window, there is a power button, a play button, and a repeat button. Have Power toggled on so it’s green and the repeat button toggled on so the icon is blue, and then press play.
5. With the power button on, you can preview what the process will sound like. Compare to the original by toggling the power off on the effect.
Once you are satisfied that the effect settings are appropriate, click on Apply. Now that noise point that we captured before will be removed from the whole track, removing all of that little hum in the background!
DeEsser
To clean up excessive ‘S’ and ‘C’ sounds, called sibilance, we want to use a tool called the DeEsser, but first we have to capture some information, so we’ll open up a new visualizer called Frequency Analysis from the dropdown menus.

1. Go to Window>Frequency Analysis, or Alt-Z on the keyboard.
2. Using the Spectral Display, identify the areas where the ‘S’ sounds are most active.
3. Use your cursor to draw a selection box right around this area.
4. Tap the Spacebar to start that section playing on a loop, then in the Frequency Analysis window click on Hold position 1 just above and to the right of the graph.
This captures data on a point in the frequency that we will use to clean up the sibilance.
5. Now move the playhead to a position where you can see the captured frequency graph by itself in red.
6. Next, from the dropdown menus, select Effects>Amplitude and Compression>DeEsser.
A new window will open up that we will use to enter some of the data from the Frequency Analysis.
7. Mouse over the highest peak of the frequency graph to find the CenterFrequency for the DeEsser window.
8. Use the number displayed below the frequency graph, “Cursor: XXXX Hz.”
9. Then, measure the difference in frequency between where the frequency first jumps up to the left of the peak, and where it drops off after the peak.
10. Subtract the lower number from the higher number, and use the result as the bandwidth setting in the DeEsser window.
11. Next, find the correct Threshold setting by selecting the entire track in the Waveform editor, and then previewing the effect in the DeEsser window.
While the track is playing, watch the Gain Reduction.
- If Gain Reduction is only active at the times that you know had sibilance issues, then the Threshold setting is correct.
- If it never activates, the Threshold is too high, and if it is constantly active, then the Threshold is too low.
Once you are happy with the result, select Apply.
And that's how you can clean up audio in Adobe Audition!
eLearning Brothers Custom Solutions team has tons of experience working with voiceover artists, audio and video, and more to create eLearning awesomeness. Contact us to learn more about how we can build a training solution for you.








