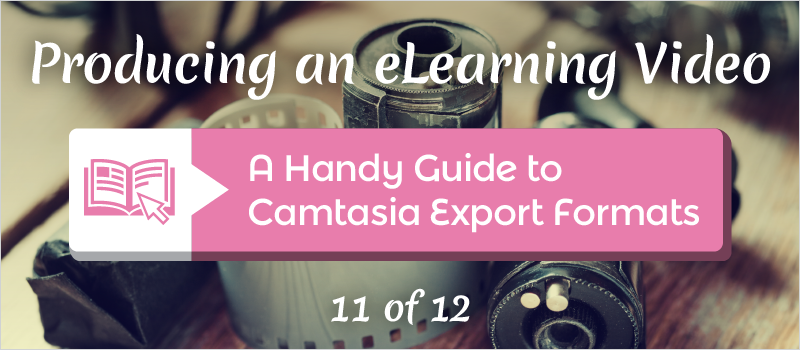What do Screencast.com, Vimeo, YouTube, MP4, 720p, 1080p, and Smart Player all have in common? They are all in the Camtasia export formats options in the most recent version of Camtasia (and 8, if you haven’t upgraded yet). How do you know which one to pick when you’re exporting?
In the video below, I’ll discuss and demonstrate a few of the ways to make your interactions work, but generally, the list goes like this:
- Local File, MP4 only 480p, 720p, 1080p: These are your basic videos, with the numbers designating pixel height. If you edit/record in 480, but export as 1080, you’ll find that your video appears blurry, though larger than if you were to export it in the correct size. For quality HD video, you’ll want to record/edit in the same size, and make sure that size is either 720, or 1080.
- Local File, MP4 with Smart Player, 480p, 720p, 1080p: These are your interactive videos that you intend to host on your own website or another site that lets you place your production files in a folder. If you edit your video to have interactions but do not export in this option or in Screencast.com, your interactions will not work.
- Screencast.com: Exporting to this service offered by TechSmith will allow your interactive hotspots to work and will give you a link that you can share allowing people to find and play your course. It also comes with an embed option if you wish to embed your video. The downside is that you have a limited amount of free space and will likely need to upgrade quickly.
- Vimeo: This will prompt you to log into your Vimeo account, and it will upload your completed video directly onto Vimeo in whichever size you choose. It does not support interactivity.
- YouTube: Similar to Vimeo, this will upload to YouTube after asking for your login info and what size you’d like it to export in.
- Google Drive: This will export your video directly into your Google Drive folder, the same as YouTube and Vimeo.
- My Places: This is similar to the Vimeo, YouTube, and Google Drive options, except that it offers you other cloud services as you set it up.
- Custom Production: You will have the option here to select exactly how you want your production to export. I’ve used this if I only want to export the audio or if I want to change the way the player exports when I’m exporting an interactive video.
[embed]https://youtu.be/tsdh0buI5AM[/embed]
Feel free to let me know if you have further questions!